NU-AppsGログイン方法
NU-AppsGを利用するには、大学から付与されたメールアドレスでGoogleにログインしてください。個人のGoogleアカウントではNU-AppsGを利用することはできません。 ※Google Chromeを使用している場合は、Chromeへログインをしているかどうかで挙動が変わりますのでご注意ください。
NU-AppsGを利用しなければならない場合の例
- 遠隔講義等でGoogle MeetやClassroomを使用することを告げられたとき
- 講義等で使用する教材を指定のGoogleドライブからダウンロードするように言われたとき
- 大学や科目担当の先生からeメールでの連絡があったとき
- 大学から付与されたメールアドレス宛のメールを読むとき
- 大学から付与されたメールアドレスでメールを送るとき
ログイン方法
- Google(https://www.google.co.jp)にアクセスして、開いた画面の右上にある「ログイン」をクリックします。
- 「アカウントを選択してください」のページに切り替わって、大学から付与されたメールアドレスが表示されていれば選択してください。
- 大学から付与されたメールアドレスが表示されない場合は、「別のアカウントを使用」をクリックしてください。
- 「メールアドレスまたは電話番号」の入力欄が表示されたら、大学から付与されたメールアドレスを入力し、「次へ」をクリックします。
- 「日本大学」「 アカウントにログイン」、「ユーザ名入力欄」と「パスワード入力欄」が表示されたページに切り替わります(下図)。
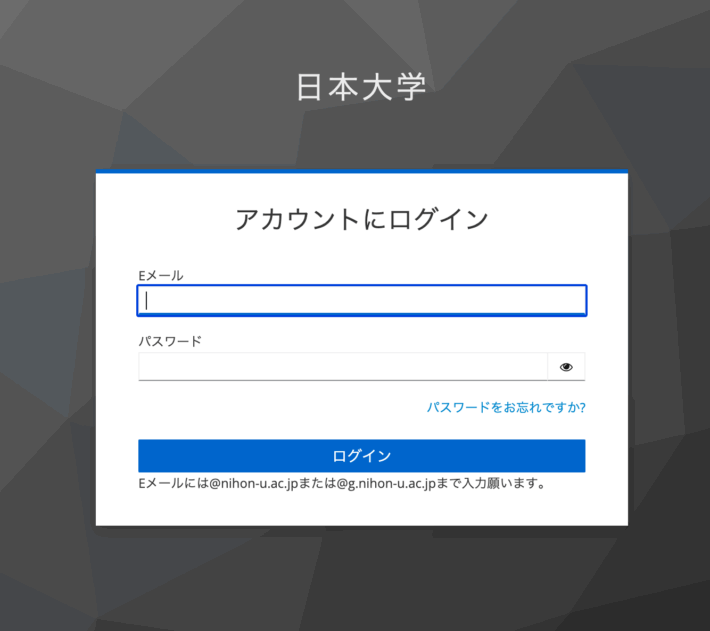
- 大学から付与されたEメールアドレス(@g.nihon-u.ac.jpまたは@nihon-u.ac.jpまでを入力すること)とパスワードを入力して、「ログイン」をクリックします。
- ※学生の場合は入学時・進学時、教職員の場合はアカウント登録後に通知書を発行しています。パスワードをご自分で変更した場合は、忘れないように管理してください。
※2要素認証のワンタイムパスワードは、ログインして自分で設定を実施しなければ有効にはなりません。
※パスワードを変更したい方はこちらの記事をご覧ください。