学内Wi-Fi接続方法(Windows10)
このマニュアルは学内Wi-Fi ”ce-wireless” に接続するためのマニュアルです。
- Wi-Fi 接続接続手順
- 学内ID(ポータルサイト)のパスワード変更後のWi-Fi 接続について
※ポータルサイトのパスワードを変更した場合に実施します。
1 Wi-Fi 接続
① デスクトップ画面右下のタスクバーのWi-Fiアイコンをクリックします。
アクセスポイント名(SSID)が表示されます。その中から,“ce-wireless”をクリックします。
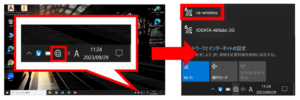
② 『自動的に接続』にチェックが入っていることを確認して【接続】をクリックします。

③ ユーザー名とパスワードの入力画面が表示されます。
ユーザー名:ポータルサイトと同じユーザーID
パスワード:ポータルサイトと同じパスワード
入力したら【OK】をクリックします。

④ 接続を続けますか?という画面が表示されたら【接続】をクリックします。これでWi-Fiが接続されます。
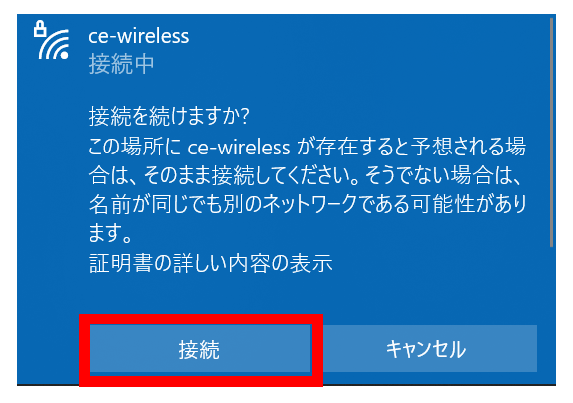
⑤ 接続が成功すると「接続済み」と表示されタスクバーのアイコンも変わります。
以上で学内Wi-Fi接続は完了です。

2 学内ID(ポータルサイト)のパスワード変更後のWi-Fi接続について
(注)ポータルサイトのパスワードを変更した場合,PC内には変更前のパスワードが登録されているため接続できなくなります。以下の手順で登録されているWi-Fi設定情報を削除して再登録してください。
① Wi-Fi接続と同じように“ce-wireless”をクリックします。

② “ce-wireless”の青色のエリアのいずれかを右クリックしてメニューから【削除】をクリックします。

③ これで保存されていた変更前のパスワードが削除されます。削除後に接続する際は「1 Wi-Fi接続」の①~⑤の手順で接続してください。
以上でWi-Fi設定の削除は完了です。